Incase you wish to make some changes to your computer, the result of which you are not sure of, its always a good idea to create a "Restore Point" which means that your computer takes a snapshot of everything that is stored in your computer so that if you desire you can roll back to the point where you created the restore point and all the changes made thereafter will be lost.
Today we will show how to create a "Restore Point" and how to get our PC back to that point.
Let's start by creating a "Restore Point" first. To do so,
Click on "Start" menu followed by clicking on "Run"
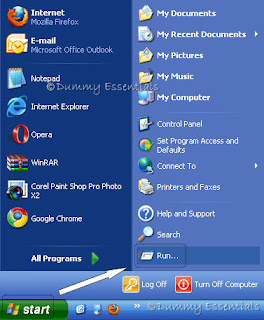 In the "Run" window, type:
msconfig
and hit on the "OK" button
In the "Run" window, type:
msconfig
and hit on the "OK" button
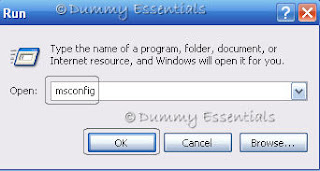 A "System Configuration Utility" window would open, where under the "General" tab, click on "Launch System Restore"
A "System Configuration Utility" window would open, where under the "General" tab, click on "Launch System Restore"
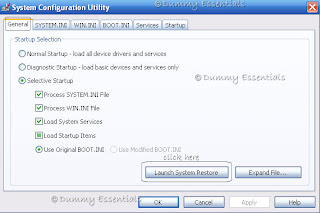 In the "Welcome to System Restore" screen, click on "create a restore point" and then click on "Next".
In the "Welcome to System Restore" screen, click on "create a restore point" and then click on "Next".
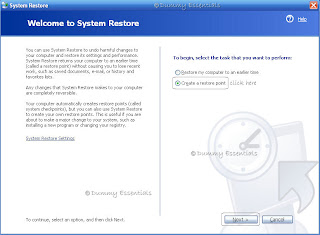 In the next screen: "Create a Restore Point", for the "Restore Point description" type in any name that you wish to. We typed in 'Create'. Further to which click on the "Create" button at the bottom of the screen.
In the next screen: "Create a Restore Point", for the "Restore Point description" type in any name that you wish to. We typed in 'Create'. Further to which click on the "Create" button at the bottom of the screen.
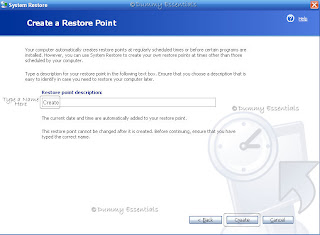 The next screen displays a Restore Point has been created with the details (Date, Time and Name) of the restore point. Click on "Close"
The next screen displays a Restore Point has been created with the details (Date, Time and Name) of the restore point. Click on "Close"
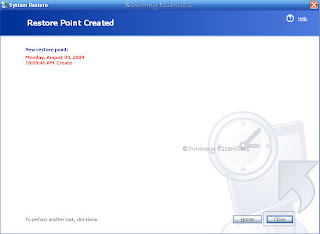 Restart your computer.
Restart your computer.
Now we come to the second part. You have made changes to the registry or installed some software and don't know how to undo the changes. All you need to do is to get back your PC working as it was before by getting it to work as it did when we created a restore point for it. So, how do we get the computer to work on the same restore point that we created earlier? To do so:
Click on "Start" menu -> All Programs -> Accessories -> System Tools -> System Restore
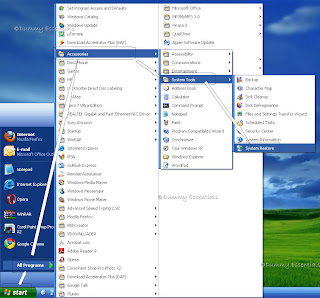 You again get back to "Welcome to System Restore" screen. This time you need to click on "Restore my computer to an earlier time" and click on "Next"
You again get back to "Welcome to System Restore" screen. This time you need to click on "Restore my computer to an earlier time" and click on "Next"
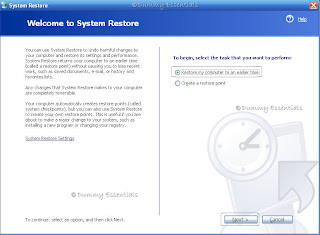 In the next screen: "Select a Restore Point", in the second list you will see a list of restore points that you created. This being the first one here, it shows just one: "Create", the one that we created sometime back, above. Select the one you wish your computer to revert to or select the latest one and click on "Next"
In the next screen: "Select a Restore Point", in the second list you will see a list of restore points that you created. This being the first one here, it shows just one: "Create", the one that we created sometime back, above. Select the one you wish your computer to revert to or select the latest one and click on "Next"
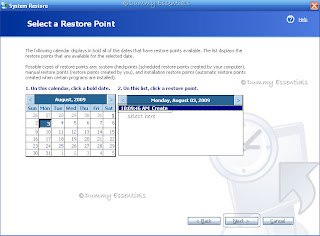 In the next screen: "Confirm Restore Point Selection", confirm the same by clicking on "Next" else you can go back and select another.
In the next screen: "Confirm Restore Point Selection", confirm the same by clicking on "Next" else you can go back and select another.
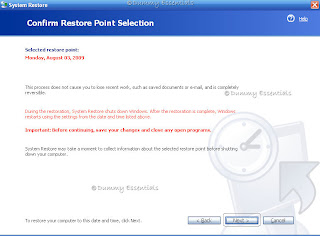 During restoration, system restore will shut down the windows and once the restoration is complete, it restarts using the settings from time and date you selected.
During restoration, system restore will shut down the windows and once the restoration is complete, it restarts using the settings from time and date you selected.
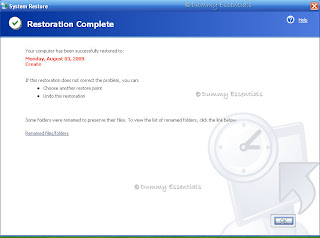 Once the system restarts, you get the "Restoration Complete" screen. Click on "OK" and you are done with.
Once the system restarts, you get the "Restoration Complete" screen. Click on "OK" and you are done with.
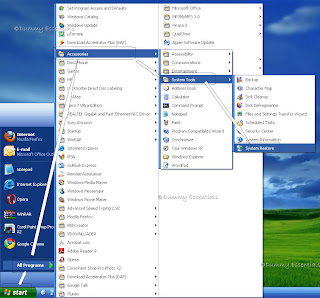 You again get back to "Welcome to System Restore" screen. This time you need to click on "Restore my computer to an earlier time" and click on "Next"
You again get back to "Welcome to System Restore" screen. This time you need to click on "Restore my computer to an earlier time" and click on "Next"
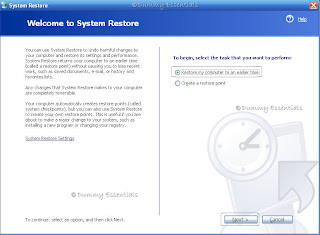 In the next screen: "Select a Restore Point", in the second list you will see a list of restore points that you created. This being the first one here, it shows just one: "Create", the one that we created sometime back, above. Select the one you wish your computer to revert to or select the latest one and click on "Next"
In the next screen: "Select a Restore Point", in the second list you will see a list of restore points that you created. This being the first one here, it shows just one: "Create", the one that we created sometime back, above. Select the one you wish your computer to revert to or select the latest one and click on "Next"
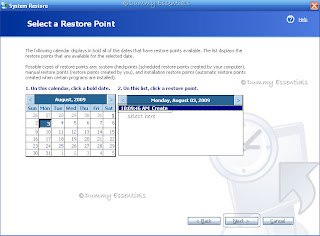 In the next screen: "Confirm Restore Point Selection", confirm the same by clicking on "Next" else you can go back and select another.
In the next screen: "Confirm Restore Point Selection", confirm the same by clicking on "Next" else you can go back and select another.
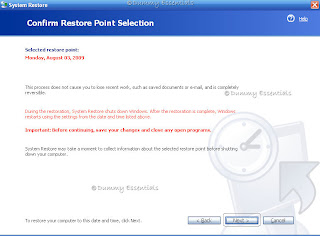 During restoration, system restore will shut down the windows and once the restoration is complete, it restarts using the settings from time and date you selected.
During restoration, system restore will shut down the windows and once the restoration is complete, it restarts using the settings from time and date you selected.
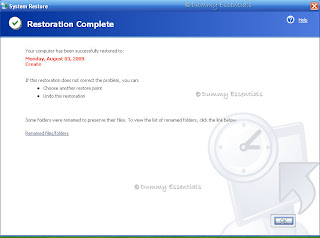 Once the system restarts, you get the "Restoration Complete" screen. Click on "OK" and you are done with.
Once the system restarts, you get the "Restoration Complete" screen. Click on "OK" and you are done with.

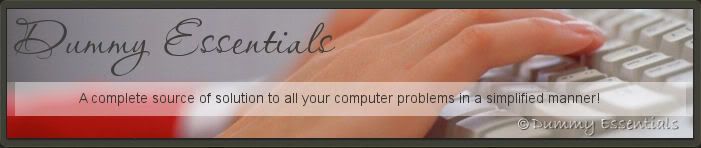







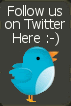












September 29, 2009 at 7:35 PM
Oh this is nice.. That means we can roll back to what was previous... :)