New computers today come with Windows 7 preinstalled — it’s practically unavoidable.
Windows Vista owners have it easy: Upgrading to Windows 7 is a snap. Just insert the DVD, and Windows 7 replaces Windows Vista, leaving all your files and programs intact.
Windows XP owners must sail through more treacherous seas.
Moving to Windows 7 from either Windows Vista or XP is a one-way street. Once you’ve switched, you can’t return to your old version of Windows. Don’t follow these instructions unless you’re sure you’re ready for Windows 7.
Preparing for Windows 7:
Windows 7 usually runs well on computers purchased within the past three or four years. Before upgrading, make sure that you’ve run through the following checklist:
✓ Computer power: Make sure that your computer is strong enough to run Windows 7.
✓ Compatibility: Before upgrading or installing, insert the Windows 7 DVD and choose Check Compatibility Online. When Windows 7 takes you to Microsoft’s Web site, download and run Microsoft’s Windows 7 Upgrade Advisor. The program alerts you beforehand what parts of your
computer may not run well under Windows 7. You can find the Upgrade Advisor on Microsoft’s Web site at www.microsoft.com/Windows7/
✓ Security: Before upgrading to Windows 7, turn off your antivirus software and other security programs. They may innocently try to protect you from Windows 7’s upgrade process.
✓ Backup: Back up all of your PC’s important data in case something goes wrong.
Installing Windows 7 Over Windows XP:
Windows 7 can’t directly upgrade a PC running Windows XP. That means if you want to run Windows 7 on your Windows XP PC, you need to follow these series of steps.
1. Run Windows Easy Transfer on your Windows XP PC.
For best results, transfer your files and settings to a portable hard drive that’s at least as large as the drive in your Windows XP PC. Then unplug the portable drive and set it aside for later.
2. Rename your Windows XP drive.
This step isn’t necessary, but it helps you identify the correct drive a few steps later. Open the "Start" menu, choose "My Computer", and right-click your C drive. Choose Rename, type in XP, and press Enter.
3. Insert the Windows 7 DVD into your DVD drive and restart your PC.
Your PC restarts, but loads from the Windows 7 DVD. (You may have to press a key to tell your PC to load from the DVD drive rather than the hard drive.)
4. Click Next.
This tells the program to install everything in English, including menu language, keyboard layout, and currency symbols.
5. Click the Install Now button.
6. Read the License Agreement, select the I Accept the License Terms check box, and click Next.
7. Choose Custom (Advanced).
If you try the Upgrade option, the program says to load Windows XP and then run the Installation DVD. (And then, when you return to this screen and click Upgrade, it says you can’t upgrade directly to Windows 7 from Windows XP.) The Custom option shows you a window listing your PC’s partitions and/or drives.
8. Click your Windows XP drive, click Drive Options (Advanced), click Format, and click OK to approve the format process. Then click Next.
Your Windows XP drive will have the letters XP in its name from Step 2. Clicking Format completely erases your copy of Windows XP and all of your information on that partition. There’s no going back after you finish this step, so make sure you’ve backed up your Windows XP files in Step 1. After you click Next, Windows 7 begins installing itself on your old Windows XP drive, a process that takes about 10 to 30 minutes on most PCs.
9. Enter your user name and a name for your PC, and click Next.
Feel free to type in the same user name and computer name as you did on your Windows XP PC. Or make up new names, if you prefer.
10. Type and retype a password, then type a password hint, then click Next.
The password hint should be a phrase that reminds you of your password, but doesn’t give it away. For example, if your password is the name of your first pet, the password hint could be, “My first pet.”
11. Type your product key and click Next.
Don’t select the Automatically Activate Windows When I’m Online check box. You can do that later when you know Windows 7 works on your PC. (You must enter the product key and activate Windows 7 within 30 days of installation; Windows 7 nags you incessantly as the deadline approaches.)
Windows 7’s Activation feature takes a snapshot of your computer’s parts and links it with Windows 7’s serial number, which prevents you from installing that same copy onto another computer.
12. Choose Use Recommended Settings.
This allows Windows to visit the Internet to update itself with security patches, warn you of suspicious Web sites, check for troubleshooting information, and send technical information to Microsoft to fine-tune Windows’ performance.
13. Confirm the time and date settings and then click Next.
Windows 7 usually guesses these correctly.
14. If you’re connected to a network, choose your PC’s location.
Windows 7 gives you options: Home, Work, or Public.
Welcome to Windows 7!

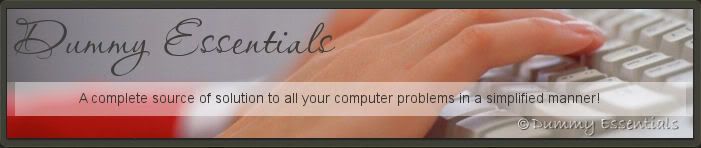







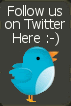












December 4, 2009 at 12:22 PM
Thanks for highlighting this. Everyone these days looking for upgrading to windows 7. This post can really help..!