As we are aware of, in majority of the cases, we need a wireless router to use to wireless network. This router acts as a base to send wireless communications to nearby computers, to connect them to one another and to the internet.
The working of wireless communication, with the help of a router, can be explained as in the figure shown below:
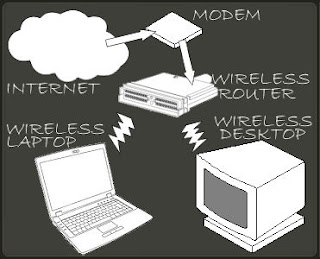 However, today we will see, how we can connect your computer to the internet and all other computers in your home or office without the need of a router. All you need is wireless computer [the one that you need to access the internet and which is not connected to the modem directly] and one computer that is connected to the modem [This computer will act as a Router], as shown in the figure below:
However, today we will see, how we can connect your computer to the internet and all other computers in your home or office without the need of a router. All you need is wireless computer [the one that you need to access the internet and which is not connected to the modem directly] and one computer that is connected to the modem [This computer will act as a Router], as shown in the figure below:
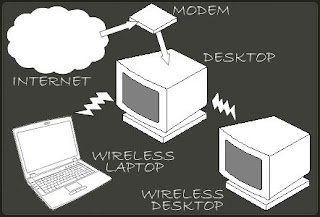 This is also referred to as "Ad hoc wireless network" and this can be enabled by "Internet Connection Sharing".
Today we will discuss, how to enable "Internet Connection Sharing" and connect a wireless computer to the internet without using a wireless router!
[However Ad hoc networking has one disadvantage: The computer you choose, in place of a router, must have a wired connection to the Internet, and it should be left on whenever you wish to use your other computers, else the moment you switch off this computer, all other computers get disconnected from the net too. But needless to say, the advantage overweighs this. You are saved from the trouble and expense of getting a router.]
So, let's start with the first step in setting up the computer, which will work as a router for other computers:
[In this case it is the Desktop which is connected to the modem, shown in the second figure above]
Click on "Start" button on your taskbar, and then click on "Control Panel"
This is also referred to as "Ad hoc wireless network" and this can be enabled by "Internet Connection Sharing".
Today we will discuss, how to enable "Internet Connection Sharing" and connect a wireless computer to the internet without using a wireless router!
[However Ad hoc networking has one disadvantage: The computer you choose, in place of a router, must have a wired connection to the Internet, and it should be left on whenever you wish to use your other computers, else the moment you switch off this computer, all other computers get disconnected from the net too. But needless to say, the advantage overweighs this. You are saved from the trouble and expense of getting a router.]
So, let's start with the first step in setting up the computer, which will work as a router for other computers:
[In this case it is the Desktop which is connected to the modem, shown in the second figure above]
Click on "Start" button on your taskbar, and then click on "Control Panel"
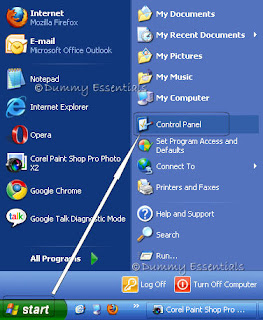 In the "Control Panel" window that opens, Under "Pick a category", click on "Network and Internet Connections"
In the "Control Panel" window that opens, Under "Pick a category", click on "Network and Internet Connections"
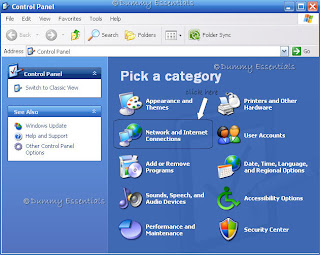 In the "Network and Internet Connections" window, Under "or pick a Control Panel icon", click on "Network Connections"
In the "Network and Internet Connections" window, Under "or pick a Control Panel icon", click on "Network Connections"
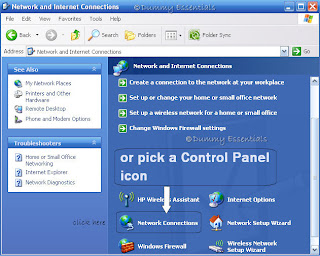 In the "Network Connections" window, right click on "Wireless network connection", and select "Properties"
In the "Network Connections" window, right click on "Wireless network connection", and select "Properties"
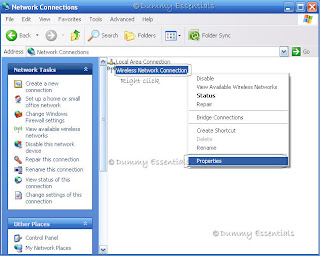 In the "Wireless Network Connection Properties" window that opens up, in the "Wireless Networks" tab, under "Preferred networks" section, click on "Add" button.
In the "Wireless Network Connection Properties" window that opens up, in the "Wireless Networks" tab, under "Preferred networks" section, click on "Add" button.
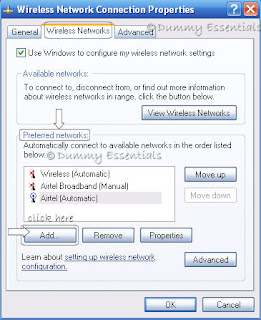 In the "Wireless network properties" dialog box, in the "Association" tab, type a Network name (SSID) in the box. Here we named it as "Home".
Under the "Wireless network key" section, create a 13 digit password for your network key and confirm it by retyping again in the box below it.
Clear the check box before "The key is provided for me automatically" and select the check box for" This is a computer-to-computer (ad hoc) network: wireless access points are not used".
Click on "OK"
In the "Wireless network properties" dialog box, in the "Association" tab, type a Network name (SSID) in the box. Here we named it as "Home".
Under the "Wireless network key" section, create a 13 digit password for your network key and confirm it by retyping again in the box below it.
Clear the check box before "The key is provided for me automatically" and select the check box for" This is a computer-to-computer (ad hoc) network: wireless access points are not used".
Click on "OK"
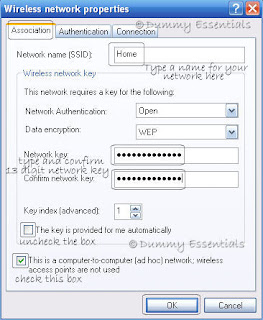 In the "Wireless Network Connection Properties" window, open in the background, your network "Home" now gets displayed under "Preferred Networks" area. Click on "OK" to save the changes.
In the "Wireless Network Connection Properties" window, open in the background, your network "Home" now gets displayed under "Preferred Networks" area. Click on "OK" to save the changes.
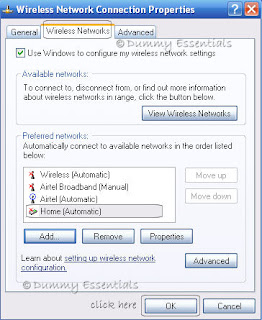 Next, we move on to the computer that you wish to access the internet on [here the laptop that was shown in second figure on top].
Once we set up the network, Windows XP automatically detects the new adapter on your laptop and notifies you through a pop up balloon on your system tray as "Wireless network detected"
Next, we move on to the computer that you wish to access the internet on [here the laptop that was shown in second figure on top].
Once we set up the network, Windows XP automatically detects the new adapter on your laptop and notifies you through a pop up balloon on your system tray as "Wireless network detected"
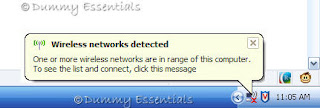 Now to connect your laptop to your wireless network, Right-click the "Wireless Network" icon in your system tray, and then click "View Available Wireless Networks".
Now to connect your laptop to your wireless network, Right-click the "Wireless Network" icon in your system tray, and then click "View Available Wireless Networks".
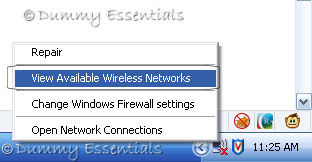 In the "Wireless Network Connection" window that opens, you will see your wireless network is listed with the SSID you chose [In this case: "Home"]. If you don't see your network, click Refresh Network List in the upper left corner. Once visible, Click your network [Home], and then click on "Connect" in the lower right corner of the window.
In the "Wireless Network Connection" window that opens, you will see your wireless network is listed with the SSID you chose [In this case: "Home"]. If you don't see your network, click Refresh Network List in the upper left corner. Once visible, Click your network [Home], and then click on "Connect" in the lower right corner of the window.
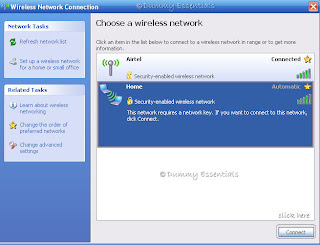 Once you click on "Connect", a "Wireless Network Connection" window opens, where you need to type in the 13 digit Network key that you had saved earlier and confirm the same too. Click on "Connect" and you are done with.
Once you click on "Connect", a "Wireless Network Connection" window opens, where you need to type in the 13 digit Network key that you had saved earlier and confirm the same too. Click on "Connect" and you are done with.
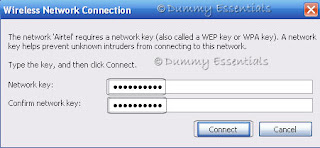 The same way, you can connect all your computers to your ad hoc wireless network, repeating the last three steps.
So now you are all set to browse the internet without a router from any of your computers. Sounds cool, doesn't it?
The same way, you can connect all your computers to your ad hoc wireless network, repeating the last three steps.
So now you are all set to browse the internet without a router from any of your computers. Sounds cool, doesn't it?
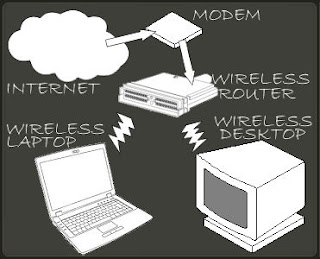 However, today we will see, how we can connect your computer to the internet and all other computers in your home or office without the need of a router. All you need is wireless computer [the one that you need to access the internet and which is not connected to the modem directly] and one computer that is connected to the modem [This computer will act as a Router], as shown in the figure below:
However, today we will see, how we can connect your computer to the internet and all other computers in your home or office without the need of a router. All you need is wireless computer [the one that you need to access the internet and which is not connected to the modem directly] and one computer that is connected to the modem [This computer will act as a Router], as shown in the figure below:
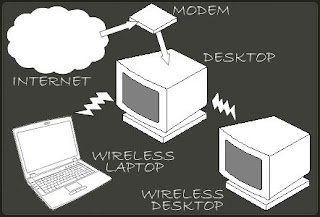 This is also referred to as "Ad hoc wireless network" and this can be enabled by "Internet Connection Sharing".
Today we will discuss, how to enable "Internet Connection Sharing" and connect a wireless computer to the internet without using a wireless router!
[However Ad hoc networking has one disadvantage: The computer you choose, in place of a router, must have a wired connection to the Internet, and it should be left on whenever you wish to use your other computers, else the moment you switch off this computer, all other computers get disconnected from the net too. But needless to say, the advantage overweighs this. You are saved from the trouble and expense of getting a router.]
So, let's start with the first step in setting up the computer, which will work as a router for other computers:
[In this case it is the Desktop which is connected to the modem, shown in the second figure above]
Click on "Start" button on your taskbar, and then click on "Control Panel"
This is also referred to as "Ad hoc wireless network" and this can be enabled by "Internet Connection Sharing".
Today we will discuss, how to enable "Internet Connection Sharing" and connect a wireless computer to the internet without using a wireless router!
[However Ad hoc networking has one disadvantage: The computer you choose, in place of a router, must have a wired connection to the Internet, and it should be left on whenever you wish to use your other computers, else the moment you switch off this computer, all other computers get disconnected from the net too. But needless to say, the advantage overweighs this. You are saved from the trouble and expense of getting a router.]
So, let's start with the first step in setting up the computer, which will work as a router for other computers:
[In this case it is the Desktop which is connected to the modem, shown in the second figure above]
Click on "Start" button on your taskbar, and then click on "Control Panel"
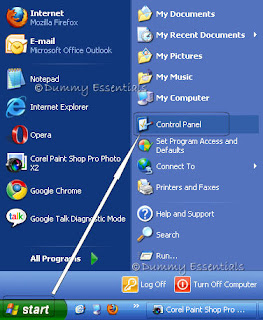 In the "Control Panel" window that opens, Under "Pick a category", click on "Network and Internet Connections"
In the "Control Panel" window that opens, Under "Pick a category", click on "Network and Internet Connections"
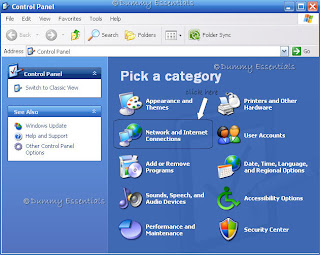 In the "Network and Internet Connections" window, Under "or pick a Control Panel icon", click on "Network Connections"
In the "Network and Internet Connections" window, Under "or pick a Control Panel icon", click on "Network Connections"
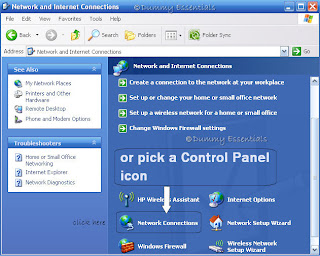 In the "Network Connections" window, right click on "Wireless network connection", and select "Properties"
In the "Network Connections" window, right click on "Wireless network connection", and select "Properties"
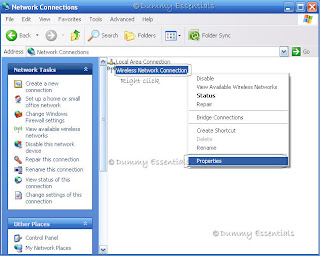 In the "Wireless Network Connection Properties" window that opens up, in the "Wireless Networks" tab, under "Preferred networks" section, click on "Add" button.
In the "Wireless Network Connection Properties" window that opens up, in the "Wireless Networks" tab, under "Preferred networks" section, click on "Add" button.
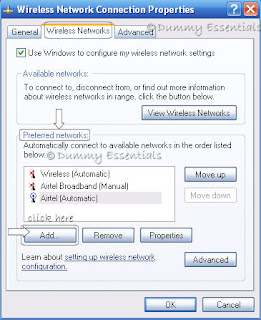 In the "Wireless network properties" dialog box, in the "Association" tab, type a Network name (SSID) in the box. Here we named it as "Home".
Under the "Wireless network key" section, create a 13 digit password for your network key and confirm it by retyping again in the box below it.
Clear the check box before "The key is provided for me automatically" and select the check box for" This is a computer-to-computer (ad hoc) network: wireless access points are not used".
Click on "OK"
In the "Wireless network properties" dialog box, in the "Association" tab, type a Network name (SSID) in the box. Here we named it as "Home".
Under the "Wireless network key" section, create a 13 digit password for your network key and confirm it by retyping again in the box below it.
Clear the check box before "The key is provided for me automatically" and select the check box for" This is a computer-to-computer (ad hoc) network: wireless access points are not used".
Click on "OK"
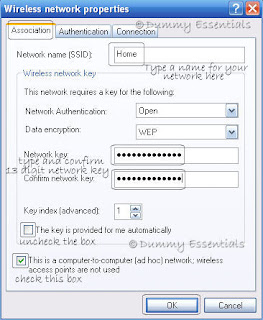 In the "Wireless Network Connection Properties" window, open in the background, your network "Home" now gets displayed under "Preferred Networks" area. Click on "OK" to save the changes.
In the "Wireless Network Connection Properties" window, open in the background, your network "Home" now gets displayed under "Preferred Networks" area. Click on "OK" to save the changes.
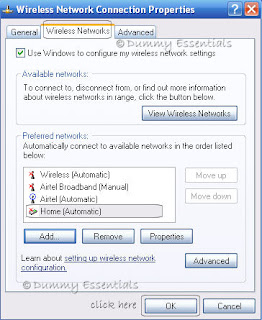 Next, we move on to the computer that you wish to access the internet on [here the laptop that was shown in second figure on top].
Once we set up the network, Windows XP automatically detects the new adapter on your laptop and notifies you through a pop up balloon on your system tray as "Wireless network detected"
Next, we move on to the computer that you wish to access the internet on [here the laptop that was shown in second figure on top].
Once we set up the network, Windows XP automatically detects the new adapter on your laptop and notifies you through a pop up balloon on your system tray as "Wireless network detected"
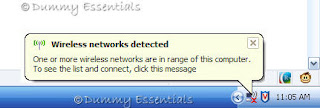 Now to connect your laptop to your wireless network, Right-click the "Wireless Network" icon in your system tray, and then click "View Available Wireless Networks".
Now to connect your laptop to your wireless network, Right-click the "Wireless Network" icon in your system tray, and then click "View Available Wireless Networks".
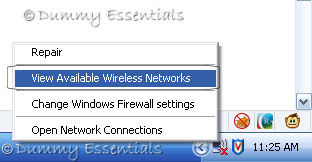 In the "Wireless Network Connection" window that opens, you will see your wireless network is listed with the SSID you chose [In this case: "Home"]. If you don't see your network, click Refresh Network List in the upper left corner. Once visible, Click your network [Home], and then click on "Connect" in the lower right corner of the window.
In the "Wireless Network Connection" window that opens, you will see your wireless network is listed with the SSID you chose [In this case: "Home"]. If you don't see your network, click Refresh Network List in the upper left corner. Once visible, Click your network [Home], and then click on "Connect" in the lower right corner of the window.
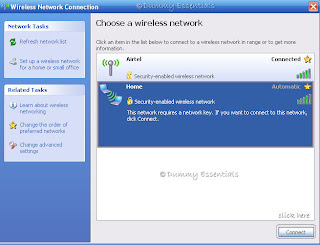 Once you click on "Connect", a "Wireless Network Connection" window opens, where you need to type in the 13 digit Network key that you had saved earlier and confirm the same too. Click on "Connect" and you are done with.
Once you click on "Connect", a "Wireless Network Connection" window opens, where you need to type in the 13 digit Network key that you had saved earlier and confirm the same too. Click on "Connect" and you are done with.
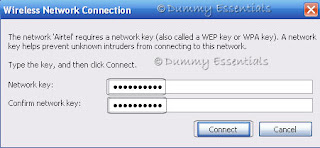 The same way, you can connect all your computers to your ad hoc wireless network, repeating the last three steps.
So now you are all set to browse the internet without a router from any of your computers. Sounds cool, doesn't it?
The same way, you can connect all your computers to your ad hoc wireless network, repeating the last three steps.
So now you are all set to browse the internet without a router from any of your computers. Sounds cool, doesn't it?

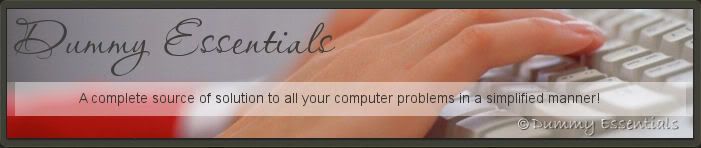







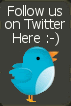












November 15, 2011 at 12:20 PM
It is very helpful and knowledgeable blog thanks for sharing this post. Keep up the good work...
Internet Connection Setup Melbourne
June 19, 2012 at 3:38 AM
No matter if some one searches for his vital thing, thus he/she needs
to be available that in detail, thus that thing is
maintained over here.
Here is my page Best Brand name Laptop