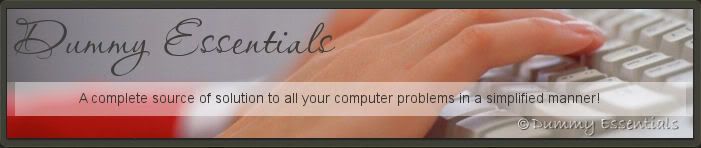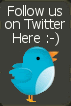Once we complete our work, we wish to protect our worksheet. Let us learn, how easily and quickly we can protect our worksheet.
Consider a database for this as shown below:
 Let's say we want to protect column B and D from editing. Press ctrl key and select both the columns. Now press right click and click on “Format Cells” as shown below:
Let's say we want to protect column B and D from editing. Press ctrl key and select both the columns. Now press right click and click on “Format Cells” as shown below:
 As soon as we click on “Format cells” in the pop-up window that opens, under the “Protection” tab click on “Locked”. The locked option is enabled by default but it is preferable to uncheck it and check the box again. Cick on "OK". The locked option is applied to the selected columns.
As soon as we click on “Format cells” in the pop-up window that opens, under the “Protection” tab click on “Locked”. The locked option is enabled by default but it is preferable to uncheck it and check the box again. Cick on "OK". The locked option is applied to the selected columns.
 Right click on the sheet tab followed by clicking on “Protect sheet” and then click on "OK".
Right click on the sheet tab followed by clicking on “Protect sheet” and then click on "OK".
 In the "Protect Sheet" window that pops up, you are given various options to select the fields you wish to protect. Select your desired fields enter your “Password” in the space provided and click "OK". You will be notified to reenter your password. Enter the same password and click on "OK" once again.
In the "Protect Sheet" window that pops up, you are given various options to select the fields you wish to protect. Select your desired fields enter your “Password” in the space provided and click "OK". You will be notified to reenter your password. Enter the same password and click on "OK" once again.
 Followed this, column B & D will get protected and no one will be able to edit it till the time it is unprotected. In case some one tries to edit these two columns a message, as shown below, will pop up.
Followed this, column B & D will get protected and no one will be able to edit it till the time it is unprotected. In case some one tries to edit these two columns a message, as shown below, will pop up.
 In order to unprotect the worksheet you would need to right click on the sheet tab and click on “Unprotect sheet”.
In order to unprotect the worksheet you would need to right click on the sheet tab and click on “Unprotect sheet”.
 "Unprotect Sheet" window will pop up, where you will be prompted for your "Password". Enter your password and click "OK".
"Unprotect Sheet" window will pop up, where you will be prompted for your "Password". Enter your password and click "OK".
 Now your sheet is open for editing. In the example sheet, shown below, we edit the language for all the names to Chinese.
Now your sheet is open for editing. In the example sheet, shown below, we edit the language for all the names to Chinese.
 So, that's how we protect our files and sensitive data from being edited by anyone.
Tip: The option to protect worksheet is also available under the tab “Review” under “Changes”.
So, that's how we protect our files and sensitive data from being edited by anyone.
Tip: The option to protect worksheet is also available under the tab “Review” under “Changes”.
 Let's say we want to protect column B and D from editing. Press ctrl key and select both the columns. Now press right click and click on “Format Cells” as shown below:
Let's say we want to protect column B and D from editing. Press ctrl key and select both the columns. Now press right click and click on “Format Cells” as shown below:
 As soon as we click on “Format cells” in the pop-up window that opens, under the “Protection” tab click on “Locked”. The locked option is enabled by default but it is preferable to uncheck it and check the box again. Cick on "OK". The locked option is applied to the selected columns.
As soon as we click on “Format cells” in the pop-up window that opens, under the “Protection” tab click on “Locked”. The locked option is enabled by default but it is preferable to uncheck it and check the box again. Cick on "OK". The locked option is applied to the selected columns.
 Right click on the sheet tab followed by clicking on “Protect sheet” and then click on "OK".
Right click on the sheet tab followed by clicking on “Protect sheet” and then click on "OK".
 In the "Protect Sheet" window that pops up, you are given various options to select the fields you wish to protect. Select your desired fields enter your “Password” in the space provided and click "OK". You will be notified to reenter your password. Enter the same password and click on "OK" once again.
In the "Protect Sheet" window that pops up, you are given various options to select the fields you wish to protect. Select your desired fields enter your “Password” in the space provided and click "OK". You will be notified to reenter your password. Enter the same password and click on "OK" once again.
 Followed this, column B & D will get protected and no one will be able to edit it till the time it is unprotected. In case some one tries to edit these two columns a message, as shown below, will pop up.
Followed this, column B & D will get protected and no one will be able to edit it till the time it is unprotected. In case some one tries to edit these two columns a message, as shown below, will pop up.
 In order to unprotect the worksheet you would need to right click on the sheet tab and click on “Unprotect sheet”.
In order to unprotect the worksheet you would need to right click on the sheet tab and click on “Unprotect sheet”.
 "Unprotect Sheet" window will pop up, where you will be prompted for your "Password". Enter your password and click "OK".
"Unprotect Sheet" window will pop up, where you will be prompted for your "Password". Enter your password and click "OK".
 Now your sheet is open for editing. In the example sheet, shown below, we edit the language for all the names to Chinese.
Now your sheet is open for editing. In the example sheet, shown below, we edit the language for all the names to Chinese.
 So, that's how we protect our files and sensitive data from being edited by anyone.
Tip: The option to protect worksheet is also available under the tab “Review” under “Changes”.
So, that's how we protect our files and sensitive data from being edited by anyone.
Tip: The option to protect worksheet is also available under the tab “Review” under “Changes”.