For users who extensively use MS Excel, they would certainly like to color the respective cells of a row or a column. Many of us also use coloring cells to denote which row or column means what.
MS Excel 2007 comes with a whole new feature of coloring the cells which can help us easily mark cells and later on recall which color means what.
Let us show you how. Consider the below as a database that we are preparing. We have plotted a few set of numbers in Series 1.
 Now let us form a few more series in order to show you how easily we can mark each of the different series.
Series 2: Values are 10% of Series 1
Series 3: Values are 1.5 times of Series 1.
Series 4: Values are calculated as (Series 3 / Series 2).
Series 5: Values are calculated as (Series 1 - Series 4).
Series 6: Values are calculated as the total of all the above series (Series 1 to Series 5)
Series 7: Values are calculated as a Series 1 as a percentage of Series 6.
Now we are ready with our database as shown below:
Now let us form a few more series in order to show you how easily we can mark each of the different series.
Series 2: Values are 10% of Series 1
Series 3: Values are 1.5 times of Series 1.
Series 4: Values are calculated as (Series 3 / Series 2).
Series 5: Values are calculated as (Series 1 - Series 4).
Series 6: Values are calculated as the total of all the above series (Series 1 to Series 5)
Series 7: Values are calculated as a Series 1 as a percentage of Series 6.
Now we are ready with our database as shown below:
 Next let us start marking our database as per our convenience. Lets see how.
Select Series 1 and point to “Cell Styles” and as this is the base from where we are starting lets call it as "Input". So we click on input as shown below.
Next let us start marking our database as per our convenience. Lets see how.
Select Series 1 and point to “Cell Styles” and as this is the base from where we are starting lets call it as "Input". So we click on input as shown below.
 Once this is done, now select Series 2 and again point to “Cell Styles” under “Styles” and as series 2 is getting calculated on Series 1 so lets call it as "Calculation" as click on Calculation style as shown below.
Once this is done, now select Series 2 and again point to “Cell Styles” under “Styles” and as series 2 is getting calculated on Series 1 so lets call it as "Calculation" as click on Calculation style as shown below.
 Now we move on to Series 3 and now this time lets just shade it with a color named “Accent 6” the one under “Themed cell styles”. Here you will notice that once you select Accent 6 the color of the text automatically gets changed.
Now we move on to Series 3 and now this time lets just shade it with a color named “Accent 6” the one under “Themed cell styles”. Here you will notice that once you select Accent 6 the color of the text automatically gets changed.
 Now we select Series 4 and as we see all the values in series 4 are equal so lets call it as "Netural" and click on Neutral.
Now we select Series 4 and as we see all the values in series 4 are equal so lets call it as "Netural" and click on Neutral.
 Now lets move to Series 5, here as we know the values are calculated as a difference of (Series 1 – Series 4) which basically means it is linked to two others cells. So lets call it as “Linked” and click on Linked in the cell styles. Here you can see that the double underline come automatically.
Now lets move to Series 5, here as we know the values are calculated as a difference of (Series 1 – Series 4) which basically means it is linked to two others cells. So lets call it as “Linked” and click on Linked in the cell styles. Here you can see that the double underline come automatically.
 When we look at Series 6 we have the values calculated as a total of all the above series (Series 1 to Series 5). So lets call it as “Total” and click on total in the cell styles.
When we look at Series 6 we have the values calculated as a total of all the above series (Series 1 to Series 5). So lets call it as “Total” and click on total in the cell styles.
 And at last we move on to Series 7 in which values are calculated as a percentage of Series 1 on Series 6. But you would notice that we have not changed the number format to percentage which you will get to know shortly. Now select the cells of Series 7 to be marked and click on “Cell styles” under “number format” click on “Percent”. The number gets converted into percentage format.
And at last we move on to Series 7 in which values are calculated as a percentage of Series 1 on Series 6. But you would notice that we have not changed the number format to percentage which you will get to know shortly. Now select the cells of Series 7 to be marked and click on “Cell styles” under “number format” click on “Percent”. The number gets converted into percentage format.
 That's it. You are done marking your database very easily using in-build Microsoft Excel feature of cell styling.
Tip: When you want to preview a particular style just point to that style and do not click on it. You can see your cells getting previewed in that particular style.
That's it. You are done marking your database very easily using in-build Microsoft Excel feature of cell styling.
Tip: When you want to preview a particular style just point to that style and do not click on it. You can see your cells getting previewed in that particular style.
 Now let us form a few more series in order to show you how easily we can mark each of the different series.
Series 2: Values are 10% of Series 1
Series 3: Values are 1.5 times of Series 1.
Series 4: Values are calculated as (Series 3 / Series 2).
Series 5: Values are calculated as (Series 1 - Series 4).
Series 6: Values are calculated as the total of all the above series (Series 1 to Series 5)
Series 7: Values are calculated as a Series 1 as a percentage of Series 6.
Now we are ready with our database as shown below:
Now let us form a few more series in order to show you how easily we can mark each of the different series.
Series 2: Values are 10% of Series 1
Series 3: Values are 1.5 times of Series 1.
Series 4: Values are calculated as (Series 3 / Series 2).
Series 5: Values are calculated as (Series 1 - Series 4).
Series 6: Values are calculated as the total of all the above series (Series 1 to Series 5)
Series 7: Values are calculated as a Series 1 as a percentage of Series 6.
Now we are ready with our database as shown below:
 Next let us start marking our database as per our convenience. Lets see how.
Select Series 1 and point to “Cell Styles” and as this is the base from where we are starting lets call it as "Input". So we click on input as shown below.
Next let us start marking our database as per our convenience. Lets see how.
Select Series 1 and point to “Cell Styles” and as this is the base from where we are starting lets call it as "Input". So we click on input as shown below.
 Once this is done, now select Series 2 and again point to “Cell Styles” under “Styles” and as series 2 is getting calculated on Series 1 so lets call it as "Calculation" as click on Calculation style as shown below.
Once this is done, now select Series 2 and again point to “Cell Styles” under “Styles” and as series 2 is getting calculated on Series 1 so lets call it as "Calculation" as click on Calculation style as shown below.
 Now we move on to Series 3 and now this time lets just shade it with a color named “Accent 6” the one under “Themed cell styles”. Here you will notice that once you select Accent 6 the color of the text automatically gets changed.
Now we move on to Series 3 and now this time lets just shade it with a color named “Accent 6” the one under “Themed cell styles”. Here you will notice that once you select Accent 6 the color of the text automatically gets changed.
 Now we select Series 4 and as we see all the values in series 4 are equal so lets call it as "Netural" and click on Neutral.
Now we select Series 4 and as we see all the values in series 4 are equal so lets call it as "Netural" and click on Neutral.
 Now lets move to Series 5, here as we know the values are calculated as a difference of (Series 1 – Series 4) which basically means it is linked to two others cells. So lets call it as “Linked” and click on Linked in the cell styles. Here you can see that the double underline come automatically.
Now lets move to Series 5, here as we know the values are calculated as a difference of (Series 1 – Series 4) which basically means it is linked to two others cells. So lets call it as “Linked” and click on Linked in the cell styles. Here you can see that the double underline come automatically.
 When we look at Series 6 we have the values calculated as a total of all the above series (Series 1 to Series 5). So lets call it as “Total” and click on total in the cell styles.
When we look at Series 6 we have the values calculated as a total of all the above series (Series 1 to Series 5). So lets call it as “Total” and click on total in the cell styles.
 And at last we move on to Series 7 in which values are calculated as a percentage of Series 1 on Series 6. But you would notice that we have not changed the number format to percentage which you will get to know shortly. Now select the cells of Series 7 to be marked and click on “Cell styles” under “number format” click on “Percent”. The number gets converted into percentage format.
And at last we move on to Series 7 in which values are calculated as a percentage of Series 1 on Series 6. But you would notice that we have not changed the number format to percentage which you will get to know shortly. Now select the cells of Series 7 to be marked and click on “Cell styles” under “number format” click on “Percent”. The number gets converted into percentage format.
 That's it. You are done marking your database very easily using in-build Microsoft Excel feature of cell styling.
Tip: When you want to preview a particular style just point to that style and do not click on it. You can see your cells getting previewed in that particular style.
That's it. You are done marking your database very easily using in-build Microsoft Excel feature of cell styling.
Tip: When you want to preview a particular style just point to that style and do not click on it. You can see your cells getting previewed in that particular style.

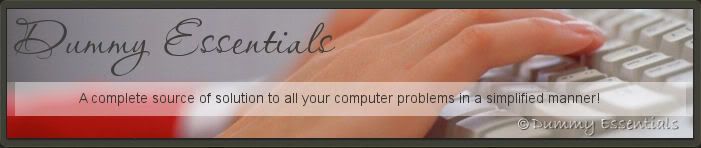







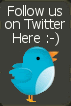












April 19, 2010 at 12:46 AM
There are a lot of opportunities in MS Excel. And yesterday I used one of theirs. And after that my xls file was damaged. Fortunately I entered in the Internet and noticed there - Excel files corrupted after recovery. The application solved my issue for seconds and for free as far as I remembered.