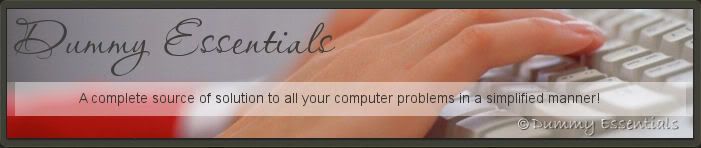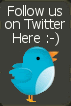Let's discuss today as to how we can delete duplicate values from rows and columns in a specific worksheet in Excel.
Consider the database shown below for this:
 As you see above the last three entries are repeated in the database. Considering this is just an example and thus a small database, it is easy to manually delete the last three rows but imagine how tedious it would be delete all the duplicate entries of a database consisting of 50,000 lines.
So to make it easy do the following:
Select the entire data range and point to “Data” and click on “Remove Duplicates” under “Data Tools” and you will be able to see a text box as show below.
As you see above the last three entries are repeated in the database. Considering this is just an example and thus a small database, it is easy to manually delete the last three rows but imagine how tedious it would be delete all the duplicate entries of a database consisting of 50,000 lines.
So to make it easy do the following:
Select the entire data range and point to “Data” and click on “Remove Duplicates” under “Data Tools” and you will be able to see a text box as show below.
 The headers will be listed in the columns details. Since we need to remove the entire row which is duplicating, so just click on “OK”.
The headers will be listed in the columns details. Since we need to remove the entire row which is duplicating, so just click on “OK”.
 As soon as you click on “OK” you will see a dialog box which opens up telling you the number of duplicate values which got removed. Click on ok and you are done with removing the duplicate values.
As soon as you click on “OK” you will see a dialog box which opens up telling you the number of duplicate values which got removed. Click on ok and you are done with removing the duplicate values.
 You can also delete duplicate values from a particular column or row as well but do remember doing so will leave the adjacent values as they are. Let us show you by trying to delete the duplicate values in the place column.
Select the place column values and point to “Data” and click on “Remove Duplicates” under “Data Tools”.
You can also delete duplicate values from a particular column or row as well but do remember doing so will leave the adjacent values as they are. Let us show you by trying to delete the duplicate values in the place column.
Select the place column values and point to “Data” and click on “Remove Duplicates” under “Data Tools”.
 As seen above, the moment you click on “Remove Duplicates” you will be prompted with a dialog box. Lets explain both the options:
• Expand the selection: Checking this and clicking on Remove Duplicates in the dialog box will select the entire database.
• Continue with the current selection: Checking this and clicking on Remove Duplicates in the dialog box will only delete values from the “Place” column.
Let select the second option as we have already demonstrated the first option above.
As seen above, the moment you click on “Remove Duplicates” you will be prompted with a dialog box. Lets explain both the options:
• Expand the selection: Checking this and clicking on Remove Duplicates in the dialog box will select the entire database.
• Continue with the current selection: Checking this and clicking on Remove Duplicates in the dialog box will only delete values from the “Place” column.
Let select the second option as we have already demonstrated the first option above.
 Going further you will be prompted with a dialog box and we will follow the same as what we did above. So just click on “OK”.
Going further you will be prompted with a dialog box and we will follow the same as what we did above. So just click on “OK”.
 As soon as you press “OK” [just like its mentioned above] you will be shown the number of duplicate values deleted and unique values remaining.
As soon as you press “OK” [just like its mentioned above] you will be shown the number of duplicate values deleted and unique values remaining.
 Click “OK” to close the dialog box. That completes the task and you are done with deleting the duplicate values.
Click “OK” to close the dialog box. That completes the task and you are done with deleting the duplicate values.
 As you see above the last three entries are repeated in the database. Considering this is just an example and thus a small database, it is easy to manually delete the last three rows but imagine how tedious it would be delete all the duplicate entries of a database consisting of 50,000 lines.
So to make it easy do the following:
Select the entire data range and point to “Data” and click on “Remove Duplicates” under “Data Tools” and you will be able to see a text box as show below.
As you see above the last three entries are repeated in the database. Considering this is just an example and thus a small database, it is easy to manually delete the last three rows but imagine how tedious it would be delete all the duplicate entries of a database consisting of 50,000 lines.
So to make it easy do the following:
Select the entire data range and point to “Data” and click on “Remove Duplicates” under “Data Tools” and you will be able to see a text box as show below.
 The headers will be listed in the columns details. Since we need to remove the entire row which is duplicating, so just click on “OK”.
The headers will be listed in the columns details. Since we need to remove the entire row which is duplicating, so just click on “OK”.
 As soon as you click on “OK” you will see a dialog box which opens up telling you the number of duplicate values which got removed. Click on ok and you are done with removing the duplicate values.
As soon as you click on “OK” you will see a dialog box which opens up telling you the number of duplicate values which got removed. Click on ok and you are done with removing the duplicate values.
 You can also delete duplicate values from a particular column or row as well but do remember doing so will leave the adjacent values as they are. Let us show you by trying to delete the duplicate values in the place column.
Select the place column values and point to “Data” and click on “Remove Duplicates” under “Data Tools”.
You can also delete duplicate values from a particular column or row as well but do remember doing so will leave the adjacent values as they are. Let us show you by trying to delete the duplicate values in the place column.
Select the place column values and point to “Data” and click on “Remove Duplicates” under “Data Tools”.
 As seen above, the moment you click on “Remove Duplicates” you will be prompted with a dialog box. Lets explain both the options:
• Expand the selection: Checking this and clicking on Remove Duplicates in the dialog box will select the entire database.
• Continue with the current selection: Checking this and clicking on Remove Duplicates in the dialog box will only delete values from the “Place” column.
Let select the second option as we have already demonstrated the first option above.
As seen above, the moment you click on “Remove Duplicates” you will be prompted with a dialog box. Lets explain both the options:
• Expand the selection: Checking this and clicking on Remove Duplicates in the dialog box will select the entire database.
• Continue with the current selection: Checking this and clicking on Remove Duplicates in the dialog box will only delete values from the “Place” column.
Let select the second option as we have already demonstrated the first option above.
 Going further you will be prompted with a dialog box and we will follow the same as what we did above. So just click on “OK”.
Going further you will be prompted with a dialog box and we will follow the same as what we did above. So just click on “OK”.
 As soon as you press “OK” [just like its mentioned above] you will be shown the number of duplicate values deleted and unique values remaining.
As soon as you press “OK” [just like its mentioned above] you will be shown the number of duplicate values deleted and unique values remaining.
 Click “OK” to close the dialog box. That completes the task and you are done with deleting the duplicate values.
Click “OK” to close the dialog box. That completes the task and you are done with deleting the duplicate values.