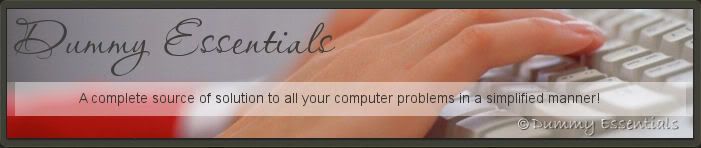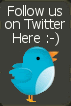Its a task going through the entire menu to select a command that you wish to use. So to make things easy, let us see how we can create shortcut buttons here in MS Excel 2007, for the commands that are used frequently by you and can be accessed with a click of the mouse like Email, Open, Print, Print Preview etc.
 As shown above, we have created a shortcut button apart from the default ones. Generally Excel 2007 comes with 3 default shortcut buttons.
On the top left of your excel screen just next to the file button you will see a drop down arrow. Once you click on it you will have a list of commands that you can select to have as a shortcut for yourself. Let us illustrate, how.
As an example, we select Open & Print command to have as a shortcut there.
As shown above, we have created a shortcut button apart from the default ones. Generally Excel 2007 comes with 3 default shortcut buttons.
On the top left of your excel screen just next to the file button you will see a drop down arrow. Once you click on it you will have a list of commands that you can select to have as a shortcut for yourself. Let us illustrate, how.
As an example, we select Open & Print command to have as a shortcut there.
 As soon as you select the command it will be shown as a shortcut button for your quick and easy access.
As soon as you select the command it will be shown as a shortcut button for your quick and easy access.
 Now, you can go beyond select more commands which are not in the drop down list too.
For that, click on “More Commands” from the drop down list.
Now, you can go beyond select more commands which are not in the drop down list too.
For that, click on “More Commands” from the drop down list.
 As soon as you click on “More Commands” a box will pop up with a list of commands as shown below.
As soon as you click on “More Commands” a box will pop up with a list of commands as shown below.
 In order to form a shortcut from the list in the above box just click on the command and press add. You can select as many commands you want to add and once done just click on “OK”.
Here we have selected three commands: Calculate now, Create chart and Insert cells.
In order to form a shortcut from the list in the above box just click on the command and press add. You can select as many commands you want to add and once done just click on “OK”.
Here we have selected three commands: Calculate now, Create chart and Insert cells.
 As soon as you press "OK", the shortcuts will be created.
As soon as you press "OK", the shortcuts will be created.
 In order to remove the shortcut button, all you have to do is right click on the command and click on “Remove from Quick Access toolbar” option.
In order to remove the shortcut button, all you have to do is right click on the command and click on “Remove from Quick Access toolbar” option.
 Similarly you can do it for all the buttons you wish to remove.
Similarly you can do it for all the buttons you wish to remove.

 As shown above, we have created a shortcut button apart from the default ones. Generally Excel 2007 comes with 3 default shortcut buttons.
On the top left of your excel screen just next to the file button you will see a drop down arrow. Once you click on it you will have a list of commands that you can select to have as a shortcut for yourself. Let us illustrate, how.
As an example, we select Open & Print command to have as a shortcut there.
As shown above, we have created a shortcut button apart from the default ones. Generally Excel 2007 comes with 3 default shortcut buttons.
On the top left of your excel screen just next to the file button you will see a drop down arrow. Once you click on it you will have a list of commands that you can select to have as a shortcut for yourself. Let us illustrate, how.
As an example, we select Open & Print command to have as a shortcut there.
 As soon as you select the command it will be shown as a shortcut button for your quick and easy access.
As soon as you select the command it will be shown as a shortcut button for your quick and easy access.
 Now, you can go beyond select more commands which are not in the drop down list too.
For that, click on “More Commands” from the drop down list.
Now, you can go beyond select more commands which are not in the drop down list too.
For that, click on “More Commands” from the drop down list.
 As soon as you click on “More Commands” a box will pop up with a list of commands as shown below.
As soon as you click on “More Commands” a box will pop up with a list of commands as shown below.
 In order to form a shortcut from the list in the above box just click on the command and press add. You can select as many commands you want to add and once done just click on “OK”.
Here we have selected three commands: Calculate now, Create chart and Insert cells.
In order to form a shortcut from the list in the above box just click on the command and press add. You can select as many commands you want to add and once done just click on “OK”.
Here we have selected three commands: Calculate now, Create chart and Insert cells.
 As soon as you press "OK", the shortcuts will be created.
As soon as you press "OK", the shortcuts will be created.
 In order to remove the shortcut button, all you have to do is right click on the command and click on “Remove from Quick Access toolbar” option.
In order to remove the shortcut button, all you have to do is right click on the command and click on “Remove from Quick Access toolbar” option.
 Similarly you can do it for all the buttons you wish to remove.
Similarly you can do it for all the buttons you wish to remove.