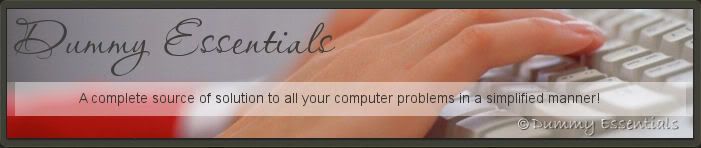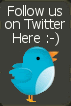There might be an instance when you have data which you don’t intend to present but still need it. Instead of hiding those respective rows and columns, MS Excel 2007 provides you with a feature of grouping rows and columns.
Let us consider the database shown below to illustrate you, how:
 In the above database we are trying to present the financial data of Dummy Essentials. The data is per quarter. But as the quarter values are reached by adding up 3 months hence we need to plot those data as well, as shown below.
In the above database we are trying to present the financial data of Dummy Essentials. The data is per quarter. But as the quarter values are reached by adding up 3 months hence we need to plot those data as well, as shown below.
 However as we mentioned on top, we only need to present the Quarter data so let us demonstrate you how we can do it.
Select column C, D & E; point to “Data” tab and then point to “Group” under the option “Outline”.
However as we mentioned on top, we only need to present the Quarter data so let us demonstrate you how we can do it.
Select column C, D & E; point to “Data” tab and then point to “Group” under the option “Outline”.
 Once you click on it you will be able to see that these 3 months get grouped together. It is visible as a blocked outline which gets created above the column names(C, D & E).
Once you click on it you will be able to see that these 3 months get grouped together. It is visible as a blocked outline which gets created above the column names(C, D & E).
 Similarly lets do it for the other columns as well i.e. (G,H,I), (K.L.M) and (O,P,Q). Once we do it our database will look like this:
Similarly lets do it for the other columns as well i.e. (G,H,I), (K.L.M) and (O,P,Q). Once we do it our database will look like this:
 Now whenever you wish to present the data to someone you can easily group your data. To do this just click on 1 as shown and here you are with only the quarter data available.
Now whenever you wish to present the data to someone you can easily group your data. To do this just click on 1 as shown and here you are with only the quarter data available.
 In order to show the detailed by month data you need to click on 2 and the entire sheet opens up.
In case you want to remove the grouping or Ungroup the data do the following:
Select the 3 months to ungroup point to “Data” tab and point to “Ungroup” under the option “Outline”.
In order to show the detailed by month data you need to click on 2 and the entire sheet opens up.
In case you want to remove the grouping or Ungroup the data do the following:
Select the 3 months to ungroup point to “Data” tab and point to “Ungroup” under the option “Outline”.
 As soon as you click "ungroup" all the groupings get removed. As shown above we have selected all the 3 months column to ungroup. This can be done by pressing the control key.
As soon as you click "ungroup" all the groupings get removed. As shown above we have selected all the 3 months column to ungroup. This can be done by pressing the control key.
 Similarly we can also group the rows and ungroup them. Just to illustrate you let’s say we only need to present the profit. So let us group the Sales and Cost rows.
We need to select the entire row that we need to group and point to “Data” tab and point to “Group” under the option “Outline”.
Similarly we can also group the rows and ungroup them. Just to illustrate you let’s say we only need to present the profit. So let us group the Sales and Cost rows.
We need to select the entire row that we need to group and point to “Data” tab and point to “Group” under the option “Outline”.
 As soon as you press "group" both the rows will get grouped with the grouping outline. Then press on 1 as we did earlier and here you are with your grouped rows and you can only present the profit.
As soon as you press "group" both the rows will get grouped with the grouping outline. Then press on 1 as we did earlier and here you are with your grouped rows and you can only present the profit.
 You can ungroup the rows in the same way as we did for columns.
With that you are done, grouping and ungrouping rows and columns.
Tip: The shortcut to group either the rows and columns is once you select the rows or columns just press Alt + D + G + G and to ungroup press Alt + D + G + U.
You can ungroup the rows in the same way as we did for columns.
With that you are done, grouping and ungrouping rows and columns.
Tip: The shortcut to group either the rows and columns is once you select the rows or columns just press Alt + D + G + G and to ungroup press Alt + D + G + U.
 In the above database we are trying to present the financial data of Dummy Essentials. The data is per quarter. But as the quarter values are reached by adding up 3 months hence we need to plot those data as well, as shown below.
In the above database we are trying to present the financial data of Dummy Essentials. The data is per quarter. But as the quarter values are reached by adding up 3 months hence we need to plot those data as well, as shown below.
 However as we mentioned on top, we only need to present the Quarter data so let us demonstrate you how we can do it.
Select column C, D & E; point to “Data” tab and then point to “Group” under the option “Outline”.
However as we mentioned on top, we only need to present the Quarter data so let us demonstrate you how we can do it.
Select column C, D & E; point to “Data” tab and then point to “Group” under the option “Outline”.
 Once you click on it you will be able to see that these 3 months get grouped together. It is visible as a blocked outline which gets created above the column names(C, D & E).
Once you click on it you will be able to see that these 3 months get grouped together. It is visible as a blocked outline which gets created above the column names(C, D & E).
 Similarly lets do it for the other columns as well i.e. (G,H,I), (K.L.M) and (O,P,Q). Once we do it our database will look like this:
Similarly lets do it for the other columns as well i.e. (G,H,I), (K.L.M) and (O,P,Q). Once we do it our database will look like this:
 Now whenever you wish to present the data to someone you can easily group your data. To do this just click on 1 as shown and here you are with only the quarter data available.
Now whenever you wish to present the data to someone you can easily group your data. To do this just click on 1 as shown and here you are with only the quarter data available.
 In order to show the detailed by month data you need to click on 2 and the entire sheet opens up.
In case you want to remove the grouping or Ungroup the data do the following:
Select the 3 months to ungroup point to “Data” tab and point to “Ungroup” under the option “Outline”.
In order to show the detailed by month data you need to click on 2 and the entire sheet opens up.
In case you want to remove the grouping or Ungroup the data do the following:
Select the 3 months to ungroup point to “Data” tab and point to “Ungroup” under the option “Outline”.
 As soon as you click "ungroup" all the groupings get removed. As shown above we have selected all the 3 months column to ungroup. This can be done by pressing the control key.
As soon as you click "ungroup" all the groupings get removed. As shown above we have selected all the 3 months column to ungroup. This can be done by pressing the control key.
 Similarly we can also group the rows and ungroup them. Just to illustrate you let’s say we only need to present the profit. So let us group the Sales and Cost rows.
We need to select the entire row that we need to group and point to “Data” tab and point to “Group” under the option “Outline”.
Similarly we can also group the rows and ungroup them. Just to illustrate you let’s say we only need to present the profit. So let us group the Sales and Cost rows.
We need to select the entire row that we need to group and point to “Data” tab and point to “Group” under the option “Outline”.
 As soon as you press "group" both the rows will get grouped with the grouping outline. Then press on 1 as we did earlier and here you are with your grouped rows and you can only present the profit.
As soon as you press "group" both the rows will get grouped with the grouping outline. Then press on 1 as we did earlier and here you are with your grouped rows and you can only present the profit.
 You can ungroup the rows in the same way as we did for columns.
With that you are done, grouping and ungrouping rows and columns.
Tip: The shortcut to group either the rows and columns is once you select the rows or columns just press Alt + D + G + G and to ungroup press Alt + D + G + U.
You can ungroup the rows in the same way as we did for columns.
With that you are done, grouping and ungrouping rows and columns.
Tip: The shortcut to group either the rows and columns is once you select the rows or columns just press Alt + D + G + G and to ungroup press Alt + D + G + U.