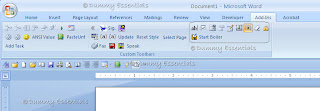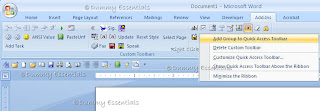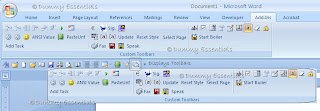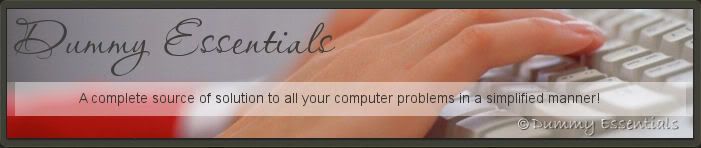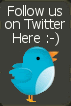Would you like to carry the toolbars interface of Word 2003 to Word 2007? If yes, this is what you need to do:
For this you need to have Office 2003 along with Office 2007 and then later once you are done with the process, you can uninstall Office 2003. So lets start with our first step:
Click on "Start" (on your taskbar) and then on "Run"
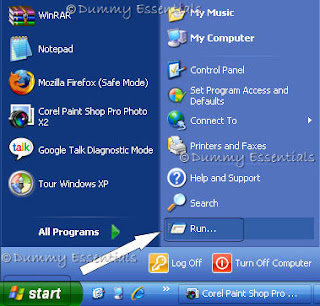 In the "Run" box that opens up, type "Regedit" and click OK.
In the "Run" box that opens up, type "Regedit" and click OK.
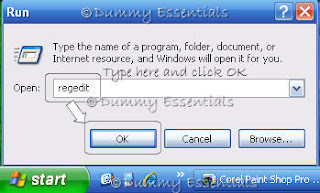 In the "Registry Editor" window that opens, locate the path:
My Computer\HKEY_CURRENT_USER\Software\Microsoft\Office\12.0\Word\Options
In the "Registry Editor" window that opens, locate the path:
My Computer\HKEY_CURRENT_USER\Software\Microsoft\Office\12.0\Word\Options
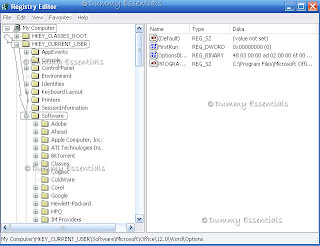 Continue..
Continue..
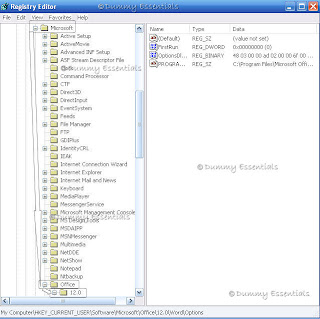 Right Click on the blank portion, on the right side of the window. From "New" select "DWORD Value"
Right Click on the blank portion, on the right side of the window. From "New" select "DWORD Value"
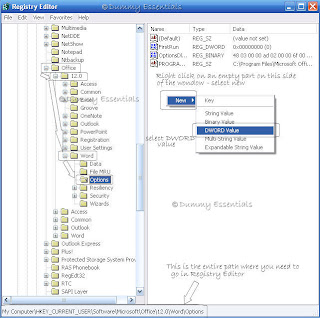 For the "New Value #1" that you get there, change the name to "NoRereg". Once it is renamed, double click it and in the "Edit DWORD Value" window that opens up change the "Value data" from 0 to 1 and click on "OK".
For the "New Value #1" that you get there, change the name to "NoRereg". Once it is renamed, double click it and in the "Edit DWORD Value" window that opens up change the "Value data" from 0 to 1 and click on "OK".
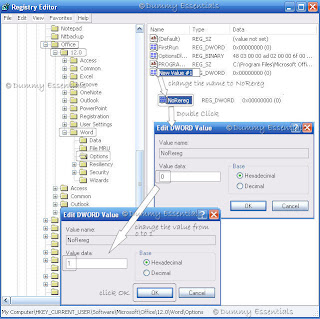 Now you can close the "Registry Editor" window.
Further, open an earlier version of Word, in our case Word 2003, save the blank document as a template e.g. Toolbars.dot
Now you can close the "Registry Editor" window.
Further, open an earlier version of Word, in our case Word 2003, save the blank document as a template e.g. Toolbars.dot
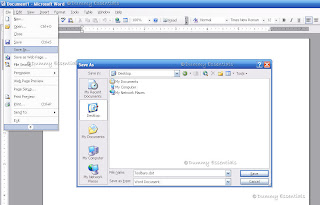 Now in this new saved document, click on "Tools" then on "Customize". In the "Customize" window, under the "Toolbars" tab, click on "New". A new window titled "New Toolbar" will open up. In the option "Make toolbar available to:" select "Toolbars.dot" from the drop down menu. Click on "OK".
Now in this new saved document, click on "Tools" then on "Customize". In the "Customize" window, under the "Toolbars" tab, click on "New". A new window titled "New Toolbar" will open up. In the option "Make toolbar available to:" select "Toolbars.dot" from the drop down menu. Click on "OK".
 Next click on "Tools" - "Options" wherein the "Options" window would open up. There in the "Save" tab, click on "Prompt to save normal template" and click on "OK"
Next click on "Tools" - "Options" wherein the "Options" window would open up. There in the "Save" tab, click on "Prompt to save normal template" and click on "OK"
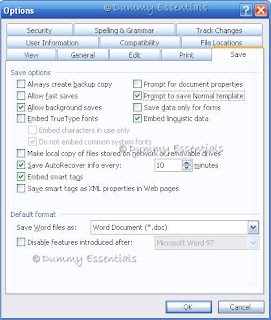 Now in the word document again, click "Tools" - "Macro" - "Macros". In the "Macros" window that opens up, click on "Organizer" and in Organizer window, select the "Macro Project Items". Copy required Macro projects by selecting from "In Normal.dot" clicking on "Copy" and moving them to "To Toolbars.dot". Here we move the "ANSIValue" as shown in the figure below.
Now in the word document again, click "Tools" - "Macro" - "Macros". In the "Macros" window that opens up, click on "Organizer" and in Organizer window, select the "Macro Project Items". Copy required Macro projects by selecting from "In Normal.dot" clicking on "Copy" and moving them to "To Toolbars.dot". Here we move the "ANSIValue" as shown in the figure below.
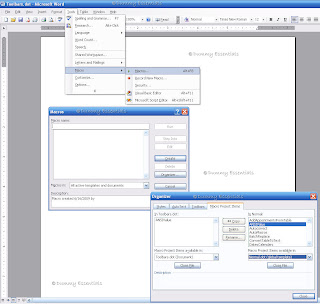 Next, in "Toolbars" tab in the "Organizer" window, confirm the toolbar is present in new template.
Next, in "Toolbars" tab in the "Organizer" window, confirm the toolbar is present in new template.
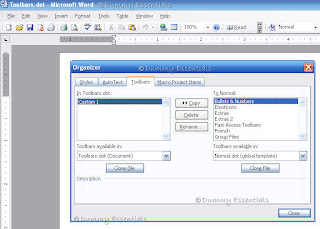 Once the organizer is confirmed that you have the required toolbar items installed and when you are satisfied that all is as you require it, save and close the template.
You will probably have to move the macros from the add-in to the 2007 normal template if the buttons are unable to find them, as you cannot edit the toolbars further in Word 2007.
Once the organizer is confirmed that you have the required toolbar items installed and when you are satisfied that all is as you require it, save and close the template.
You will probably have to move the macros from the add-in to the 2007 normal template if the buttons are unable to find them, as you cannot edit the toolbars further in Word 2007.
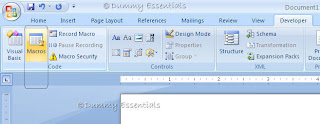 Now we need to copy the template that we created to Word 2007 startup folder. You will find it here:
C:\Documents and Settings\
Now we need to copy the template that we created to Word 2007 startup folder. You will find it here:
C:\Documents and Settings\\Application Data\Microsoft\Word\STARTUP
Now when we start Word 2007, the template is loaded with Word to make the toolbars buttons available via the Add-Ins tab of the ribbon. The figure below illustrates the buttons as they appear in Word 2007.
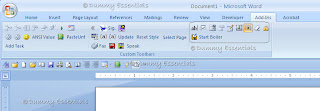
If you wish you can add the 'toolbars' to the QAT (Quick Access Toolbar) also by right clicking in the toolbars area, and selecting "Add Group to Quick Access Toolbar".
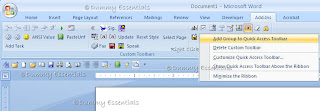
This adds a button as shown below, which when clicked produces the toolbars as shown in the figure below:
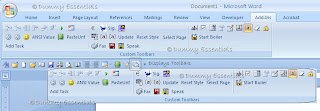
So we finally have same toolbar interface here in Word 2007 also, as we had in Word 2003!
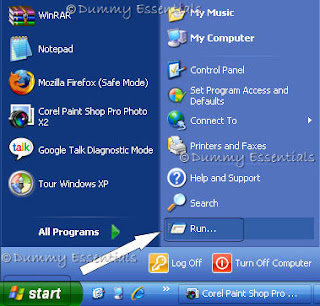 In the "Run" box that opens up, type "Regedit" and click OK.
In the "Run" box that opens up, type "Regedit" and click OK.
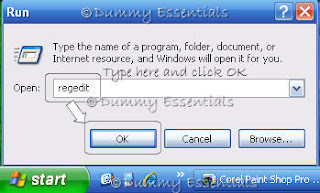 In the "Registry Editor" window that opens, locate the path:
My Computer\HKEY_CURRENT_USER\Software\Microsoft\Office\12.0\Word\Options
In the "Registry Editor" window that opens, locate the path:
My Computer\HKEY_CURRENT_USER\Software\Microsoft\Office\12.0\Word\Options
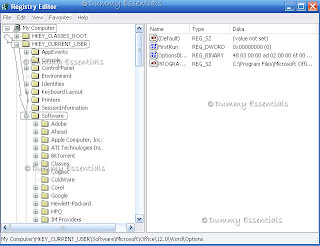 Continue..
Continue..
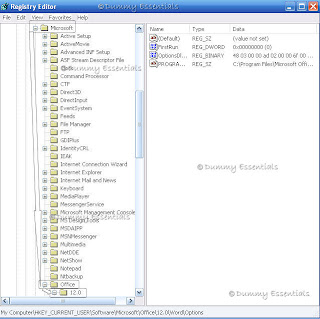 Right Click on the blank portion, on the right side of the window. From "New" select "DWORD Value"
Right Click on the blank portion, on the right side of the window. From "New" select "DWORD Value"
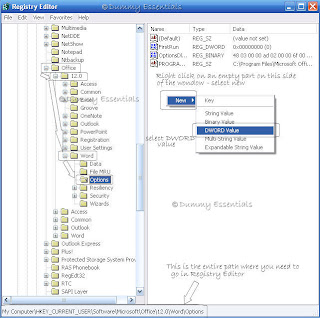 For the "New Value #1" that you get there, change the name to "NoRereg". Once it is renamed, double click it and in the "Edit DWORD Value" window that opens up change the "Value data" from 0 to 1 and click on "OK".
For the "New Value #1" that you get there, change the name to "NoRereg". Once it is renamed, double click it and in the "Edit DWORD Value" window that opens up change the "Value data" from 0 to 1 and click on "OK".
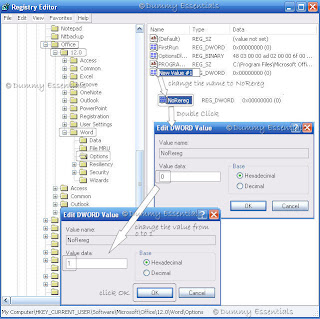 Now you can close the "Registry Editor" window.
Further, open an earlier version of Word, in our case Word 2003, save the blank document as a template e.g. Toolbars.dot
Now you can close the "Registry Editor" window.
Further, open an earlier version of Word, in our case Word 2003, save the blank document as a template e.g. Toolbars.dot
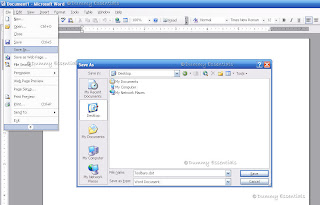 Now in this new saved document, click on "Tools" then on "Customize". In the "Customize" window, under the "Toolbars" tab, click on "New". A new window titled "New Toolbar" will open up. In the option "Make toolbar available to:" select "Toolbars.dot" from the drop down menu. Click on "OK".
Now in this new saved document, click on "Tools" then on "Customize". In the "Customize" window, under the "Toolbars" tab, click on "New". A new window titled "New Toolbar" will open up. In the option "Make toolbar available to:" select "Toolbars.dot" from the drop down menu. Click on "OK".
 Next click on "Tools" - "Options" wherein the "Options" window would open up. There in the "Save" tab, click on "Prompt to save normal template" and click on "OK"
Next click on "Tools" - "Options" wherein the "Options" window would open up. There in the "Save" tab, click on "Prompt to save normal template" and click on "OK"
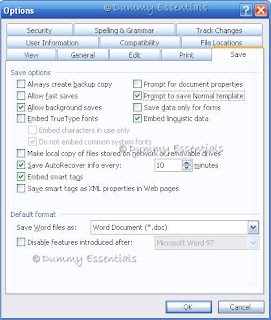 Now in the word document again, click "Tools" - "Macro" - "Macros". In the "Macros" window that opens up, click on "Organizer" and in Organizer window, select the "Macro Project Items". Copy required Macro projects by selecting from "In Normal.dot" clicking on "Copy" and moving them to "To Toolbars.dot". Here we move the "ANSIValue" as shown in the figure below.
Now in the word document again, click "Tools" - "Macro" - "Macros". In the "Macros" window that opens up, click on "Organizer" and in Organizer window, select the "Macro Project Items". Copy required Macro projects by selecting from "In Normal.dot" clicking on "Copy" and moving them to "To Toolbars.dot". Here we move the "ANSIValue" as shown in the figure below.
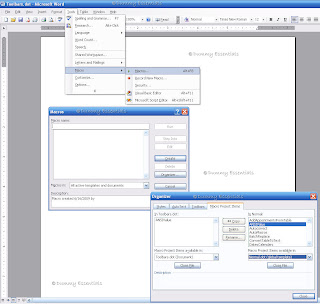 Next, in "Toolbars" tab in the "Organizer" window, confirm the toolbar is present in new template.
Next, in "Toolbars" tab in the "Organizer" window, confirm the toolbar is present in new template.
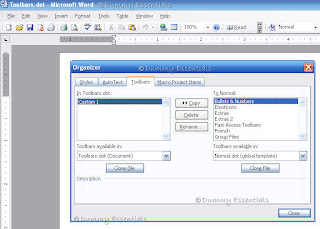 Once the organizer is confirmed that you have the required toolbar items installed and when you are satisfied that all is as you require it, save and close the template.
You will probably have to move the macros from the add-in to the 2007 normal template if the buttons are unable to find them, as you cannot edit the toolbars further in Word 2007.
Once the organizer is confirmed that you have the required toolbar items installed and when you are satisfied that all is as you require it, save and close the template.
You will probably have to move the macros from the add-in to the 2007 normal template if the buttons are unable to find them, as you cannot edit the toolbars further in Word 2007.
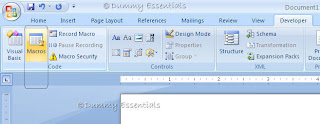 Now we need to copy the template that we created to Word 2007 startup folder. You will find it here:
C:\Documents and Settings\
Now we need to copy the template that we created to Word 2007 startup folder. You will find it here:
C:\Documents and Settings\