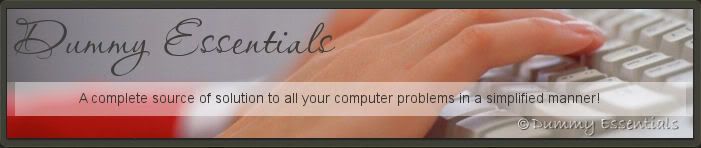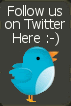- Boot the PC completely before you attempt to open any application.
- Keep minimum number of shortcuts on the desktop because roughly every shortcut created on the desktop uses up to 500 bytes of RAM.
- Empty the recycle bin regularly.Those files are still a part of your hard drive till they are not removed permanently.
- Clean the temporary internet files regularly.
- Defragment your hard drive once a month. Substantial amount of space on your hard drive is free and files are rearranged resulting in faster running applications. When we defragment the drive, data is physically arranged there so that applications load faster.
- Partition your hard drive. Install all large Softwares (like PSP, Photoshop etc) in the second partition. Windows uses all the available empty space in C drive as virtual memory when your Computer RAM is full. Keep the C Drive as empty as possible.
- When installing new Softwares disable the option of creating an icon for them in system tray. They use up available RAM, and also slow down the booting of your PC. Also disable the option of starting the application automatically when the PC boots.
- Protect your PC from dust. Dust causes the CPU cooling fan to jam and slow down thereby gradually heating your CPU and affecting the processing speed.
- Wallpapers tend to slow your PC, so try getting a basic one instead of a very high resolution one.
- Update your hardware drivers as frequently as possible. New drivers tend to increase system speed especially in the case of graphics cards, their drivers are updated by the manufacturer very frequently.
- While using several programs at the same time, minimize those you are not using. This helps reduce the overload on RAM.
- The 'Starting Windows XP' message on startup can delay your booting for a couple of seconds. To get rid of this message go to c:\ and find the file Msdos.sys. Remove the Read-Only option. Next, open it in Notepad or any other text editor. Finally, go to the text 'Options' within the file and make the following changes: Add BootDelay=0. To make your booting even faster, set add Logo=0 to remove the Windows logo at startup.
- Restart only Windows: When restarting your PC, hold down Shift to only restart Windows rather than the whole system which will only take a fraction of the time.
- Turn off animations: Go to Display Settings from the Control Panel and switch to the Effects Tab. Now turn off Show Windows Content While Dragging and Smooth Edges on Screen Fonts.
- Faster Start-Menu Access: Go to the Start menu and select Run. Now type Regedit and hit Enter. The Registry Editor will appear on the screen. Now, open the folder HKEY_CURRENT_USER\Control Panel\Desktop. You should see a MenuShowDelay value. If you don't then do the following: right click on a blank space in the right pane and select New\String. Change the name in the new value to MenuShowDelay. Now that we have the MenuShowDelay value, double click on it and enter 0 in the value data field. This sets the start menu delay to 0 milliseconds.
- Screen Resolution: Try lowering your display resolution. The lower it is, the faster your PC.
- Using the Advanced Power Management feature under Windows XP gives you the option to use the sleep command. (The APM tab is present in the Power Options tool in Control Panel, but it is not enabled by default. To configure this option:In Control Panel, double-click Power Options. On the APM tab, click Enable Advanced Power Management Support.) That way, you can send your PC to sleep instead of shutting it down and then restarting it. It's as simple as pressing a button and then pressing the same button to wake it up. You can tell Windows after how many minutes/hours of inactivity to automatically sleep the machine in the Advanced Power Management section of the Control Panel.
- For faster internet access: If you use the internet for reference and the sites you visit are rarely updated then try the following. In IE (the same can be done in Netscape) go to Tools, Internet Options. Next, click on Settings... in the Temporary Internet Files section. Finally, select Never for the first option and double the amount of storage space to use, click OK.
- Benchmarking can be very useful when run frequently. It can tell you how your PC's components are performing and then compare them to other machines like yours.
- Refresh the Taskbar without restarting: If you in some way change the taskbar, either in Regedit or elsewhere, you can refresh the task bar without restarting. Hold down Ctrl Alt Del, and double click on Explorer. Say Yes to close Explorer, but no to closing Windows. This will refresh the Taskbar and system tray.
- Quick CD Eject: Instead of pushing the button on your drive, right-click your CD drive letter in My Computer and click on Eject. This will also remove any icons that have become associated with the CD drive.
- Start Up Programs: Windows can be slowed down when programs run on start up. To eliminate this, check your Start up folder. You can access it from the start menu: Start, Programs, Start Up. Another way to eliminate programs from loading even before Windows actually starts is by doing the following: Click on Start, then Run. Type msconfig. It will take quite a long time for this program to load, but when you finally see it on your screen, explore the different tabs. They all have to do with how quickly your PC boots, so select what you want, and uncheck what you don't want.
- Fonts: When Windows starts, it loads every single font in the Fonts folder. Therefore, the more fonts you have, the slower the booting process. To get rid of unwanted fonts, simply go to the Fonts folder under c:\windows and remove whatever you don't want. Fonts that have a red letter 'A' as their icon are system fonts, so don't delete them.
- Stretching Wallpapers: Don't "stretch" your wallpaper since it actually slows Windows down when you drag icons around on the desktop.
- Partitioning: A very nice little thing you can do to boost system performance. By partitioning your hard drive, splitting one physical drive into several logical ones, you can gain several advantages one of them being that if you get a virus or you accidentally format a drive, not all will be lost.